Figuring out the ins and outs of Excel is crucial for organizing information, understanding analytics, and getting essentially the most out of your advertising efforts. The instrument is nice for rapidly processing huge quantities of knowledge, however it may be overwhelming when you do not spend the vast majority of your workday whipping up spreadsheets.
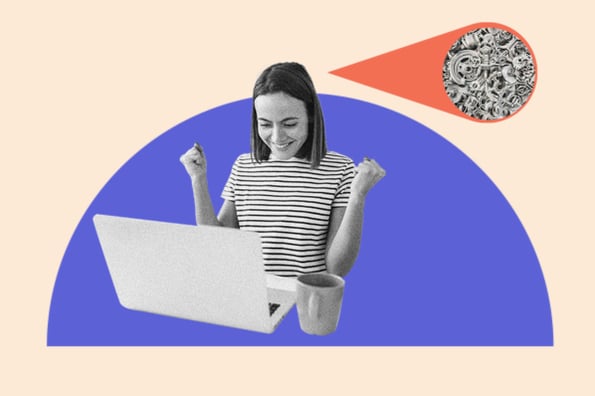
Luckily, just a few primary abilities are all you want to put collectively an easy-to-read spreadsheet. One is realizing tips on how to merge cells in Excel. Whether or not you are planning weblog articles for the upcoming quarter, creating an e mail checklist for a focused marketing campaign, or designing Web optimization-friendly Google advertisements, merging cells is a useful option to arrange your info.
To sharpen your abilities, we’ll cowl a number of methods to mix cells.
Do not need to begin from scratch? Use these free Excel templates as a basis to your personal advertising spreadsheets.
How one can Merge Two Cells in Excel
Merging is a option to flip two small cells into one new, massive cell. That is helpful for organizing info and creating headers, with out the necessity to resize particular person cells. This is tips on how to do it.
Step 1: Spotlight the 2 adjoining cells you need to merge (I am merging A1 and B1 within the instance).

Step 2: Below the Residence tab, click on the ‘Merge’ icon and select ‘Merge Cells’.

Step 3: That is it! You have merged the cells.

Observe: When combining cells, solely the info within the higher left cell is saved. Make sure that to avoid wasting the knowledge from the opposite cell so it is not misplaced. For those who occur to have information in each A1 and B1, Excel will not merely wipe it. This alert will pop up:

Do not need to delete the info? Click on ‘Cancel,’ and duplicate/paste the knowledge right into a separate doc or cell earlier than merging. For those who solely want the knowledge within the upper-left cell, click on ‘OK’ to merge the cells.
How one can Merge and Middle Cells in Excel
Say you are constructing a advertising report and need your titles to be centered above your information. Merge and middle cells by following these steps.
Step 1: Spotlight the cells you need to merge.

Step 2: Below the Residence tab, click on the ‘Merge’ icon and select ‘Merge & Middle.’

Step 3: Your cells will merge and the info will probably be centered throughout the cell.

How one can Merge Cells in Excel Shortcut
Clicking the right ‘Merge’ operate time and again is usually a drag if you want to mix lots of cells. For quick merging, begin by highlighting the cells you need to merge. Then, kind the next key mixtures.
Excel Shortcuts for Home windows
- Merge Cells: ALT H+M+M
- Merge & Middle: ALT H+M+C
- Merge Throughout: ALT H+M+A
- Unmerge Cells: ALT H+M+U
Excel Shortcuts for OS
The Apple working system does not have an ALT key, so you need to arrange your personal shortcut to merge cells.
- In Excel, click on ‘Instruments’ below the navigation bar.
- Choose ‘Customise Keyboard.’
- A pop-up will seem. Below the header ‘Specify a Command’ there are two columns: Classes and Instructions. For Classes, choose ‘Residence Tab.’ For Instructions, choose ‘Merge Cells.’
- Choose the textual content field below ‘Press new keyboard shortcut.’ Kind the important thing mixture to your shortcut. For instance: CONTROL+M.
- Click on ‘OK’ to set your shortcut.
- Now you can use CONTROL+M to merge cells in Excel.
- Arrange further shortcuts for Merge Throughout, Merge & Middle, or Unmerge.

How one can Merge A number of Cells in Excel
You already know the fundamentals, however now you need to get artistic and merge greater than two cells. Relying in your desired spreadsheet format, you need to use the Merge Throughout, Merge Cells, or Merge & Middle operate.
1. Merge Throughout
This selection is used to merge cells inside a single row. You’ll be able to’t use ‘Merge Throughout’ to mix cells inside a column or throughout a number of rows.
On this instance, I am organising PPC advertisements and need to see my description copy in row 17. If I merely resize column F, my desk may have an excessive amount of area between column F and G. Merging a number of cells throughout row 17 lets me see the copy and preserve the desk neat.
Step 1: Spotlight all of the cells you need to merge throughout the row.

Step 2: Below the Residence tab, click on the ‘Merge’ icon and select ‘Merge Throughout.’

Step 3: The cells merge throughout your entire highlighted space.

2. Merge & Middle
You’ll be able to merge and middle a number of cells throughout rows and down columns. Simply keep in mind the info within the upper-left cell is the one info that can keep as soon as merged. Within the instance beneath, I exploit ‘Merge & Middle’ to mix rows 15, 16, and 17 with columns F, G, and H.


3. Merge Cells
The ‘Merge Cells’ operate is right to mix a number of adjoining cells throughout rows and columns. It really works similar to the ‘Merge & Middle’ operate, besides the info will probably be left-aligned as a substitute of centered after merging.

How one can Merge Cells in Excel With out Shedding Information
Need to merge cells with out shedding info from all however the higher left cell? Straightforward. You should use the ampersand (&) or the CONCATENATE operate to mix information from two or extra cells.
Within the instance beneath, I am creating copy for Instagram and need to mix the caption with its corresponding hyperlink.
Ampersand
Step 1: Select the cell the place you need to put the merged information. Make sure that that is separate from the cells you are merging.
Step 2: Kind = within the clean cell and choose the primary cell to mix.
Step 3: Kind & and use ” ” to go away an area between cell information.
Step 4: Kind & once more earlier than selecting the subsequent cell. Repeat for all of the cells you need to mix. An instance components is =D5&” “&E5.
Step 5: Hit Enter. Within the instance, you’ll be able to see how the textual content from cells D5 and E5 merged into F5.

CONCATENATE or CONCAT
The CONCATENATE operate (or CONCAT) is one other option to mix two or extra textual content strings collectively.
The components in Excel is =CONCATENATE (text1,text2,…). Text1 is the primary cell to merge and is usually a textual content worth, quantity, or cell reference. Text2 is the subsequent merchandise to affix. For this operate, you’ll be able to merge as much as 255 gadgets or 8,192 characters.
Step 1: Spotlight a brand new clean cell the place you need to merge the info.
Step 2: Within the components bar, kind =CONCATENATE(

Step 3: A components builder will pop up, permitting you to decide on Text1, Text2, and so forth. Choose the cells you need to merge, so as from first to final. To incorporate areas between the cell information, it’s essential to embody ,” “, throughout the components. [i.e. =CONCATENATE(D5,” “,E5)]

Step 4: Hit Enter. The info out of your chosen cells will probably be mixed within the CONCATENATE cell.

Why Cannot I Merge Cells in Excel?
Quite a bit can go mistaken in case your components or formatting is not arrange accurately. For those who’re struggling to merge cells, strive these troubleshooting suggestions.
- Make sure you’re not actively modifying a cell you need to merge. The ‘Merge’ icon will probably be shaded out when you’re in the midst of making modifications. To repair this, merely hit ‘Enter’ to cease modifying or click on onto one other cell earlier than clicking again to the cell you’d wish to merge.
- Test if one of many cells is a part of an Excel desk. Tables have a singular format that do not enable merging. You’ll be able to let you know’re on a Desk if the ‘Chart Design’ or ‘Format’ tabs throughout the highest of your workbook are highlighted in inexperienced and the ‘Merge’ icon is shaded out.
- Take a look at the sharing permissions of the Excel workbook. If it is not shared with you or is protected, you will not be capable of make any modifications or merge cells.
How one can Unmerge Cells
Perhaps you bought slightly excited making an attempt out your new abilities and merged one cell too many. Do not panic. Merely unmerge your cells by following these steps.
- Spotlight the cells you need to unmerge.
- Below the Residence tab, click on the ‘Merge’ icon and select ‘Unmerge Cells.’
- Your cells will return to the unique formatting, however you should have misplaced the knowledge from earlier than the merge.
- For those who want that info, click on ‘Command’ + Z (OS) or ‘CTRL’ +Z (Home windows) to undo your actions till you see the info pop up.
Excel Shortcuts Make Life Simpler
Whereas utilizing spreadsheets can really feel intimidating at first, with the ideas and shortcuts above, you will have it down very quickly.
Editor’s word: This text was initially printed in Might 2021 and has been up to date for comprehensiveness.



![Download 10 Excel Templates for Marketers [Free Kit]](https://no-cache.hubspot.com/cta/default/53/9ff7a4fe-5293-496c-acca-566bc6e73f42.png)

